上一篇中介绍了如何在Windows 10上的VMware Workstation,本篇将继续介绍在VMware Workstation中安装CentOS。
本教程安装的CentOS版本是:CentOS 6.8,以下是安装图文教程:
1、下载CentOS安装镜像文件:CentOS-6.8-x86_64-bin-DVD1.iso,大家可以去百度搜索;
2、打开VMware Workstation,点击“创建新的虚拟机”;
2、选择CentOS镜像文件,E:\VMware\CentOS-6.8-x86_64-bin-DVD1.iso,然后点击下一步;
3、分别输入全名、用户名、密码和确认密码,注意记录一下设置的用户名和密码,安装完后需要用这里设置的用户名和密码登录CentOS操作系统,点击下一步;
4、给虚拟机取个名称,并且设定一个安装位置:E:\VMware\CentOS_68_64,点击下一步;
5、给系统分配磁盘空间,默认20G,后面那个将虚拟磁盘存储为单个/多个文件,第二个选项的好处是可以文件夹复制,就可以移动系统,就选它了,下一步;
6、这一步显示即将安装的CentOS系统的一些参数,如果需要特殊环境参数还可以自定义硬件,选中创建后开启此虚拟机,然后下一步;
7、等待安装过程,速度还是挺快的;
8、完成安装,并且已经自动开机了,点击虚拟机名称Netnewpower;
9、输入系统密码,点击LOG IN登录;
10、进入CentOS操作系统可视化桌面了,嗯嗯嗯不错,LINUX环境很清新整洁;
11、点击顶部工具栏上自带的FIREFOX浏览器,输入新动力软件网站,轻松打开,虚拟机是和你的计算机共享网卡的,当然可以上网啦!
12、本教程完毕了!这个是VMware Workstation中的CentOS系统的开机和关机界面。

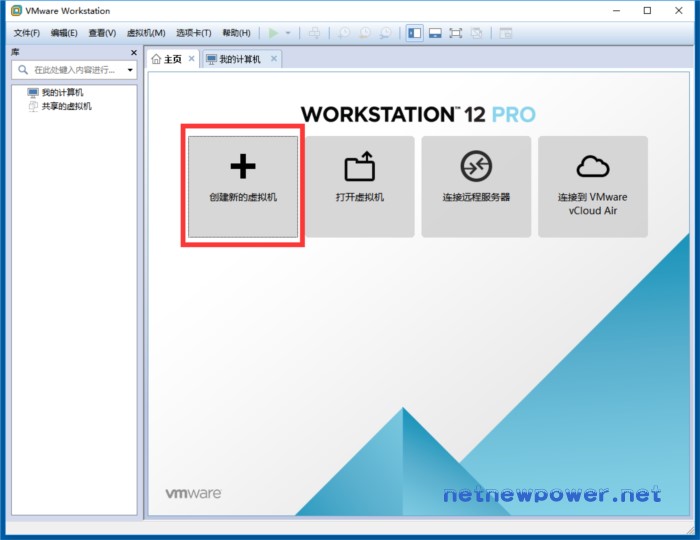
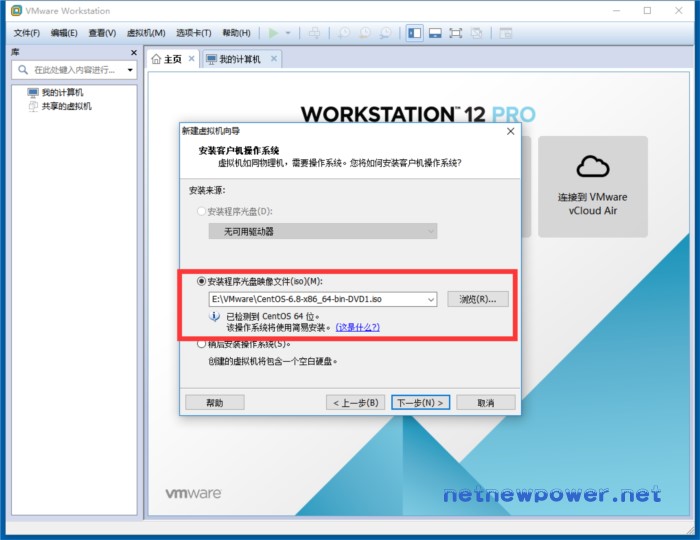

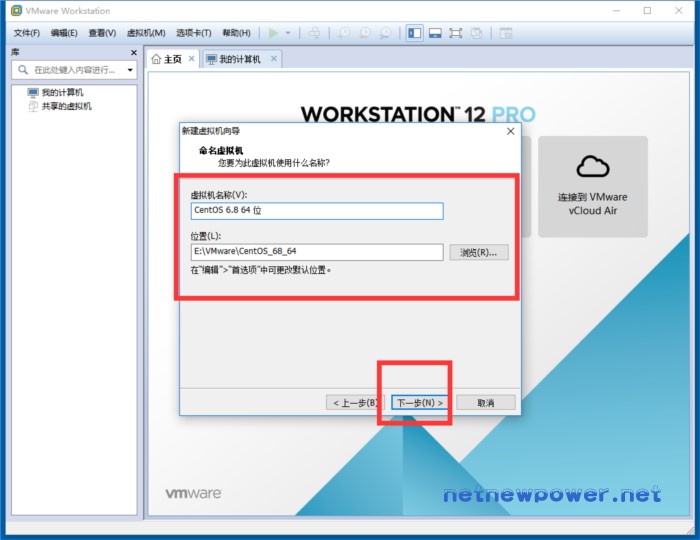

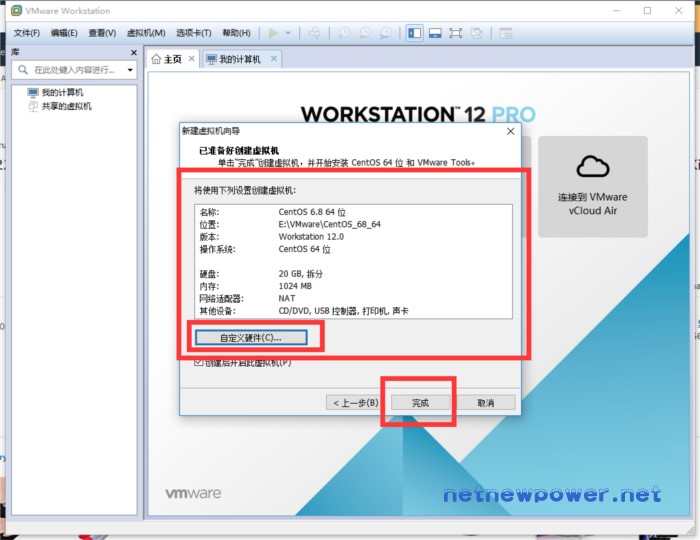
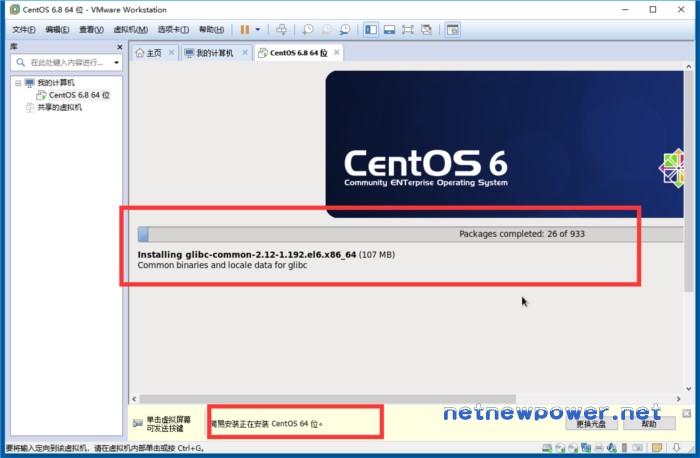
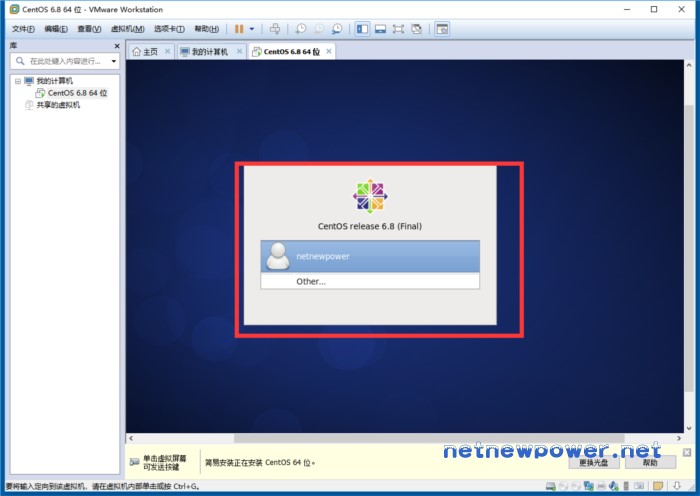
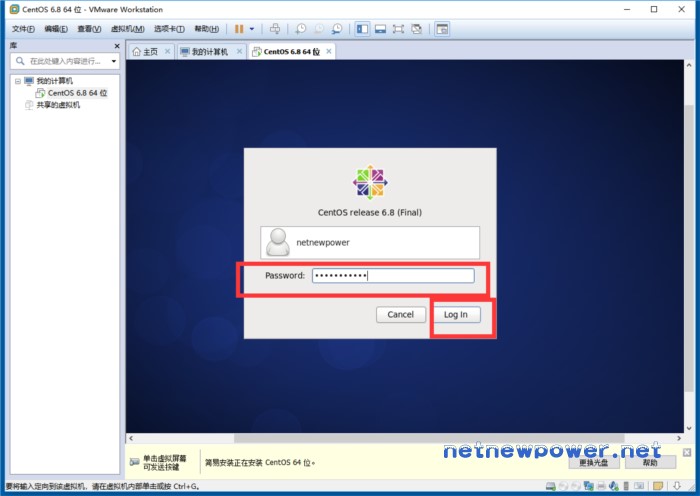
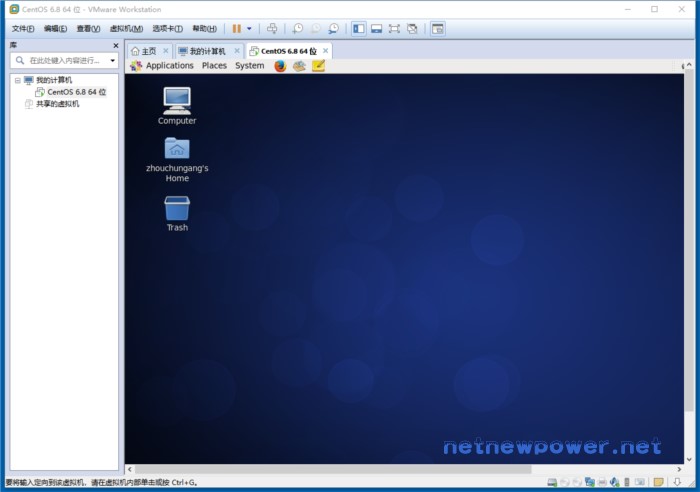
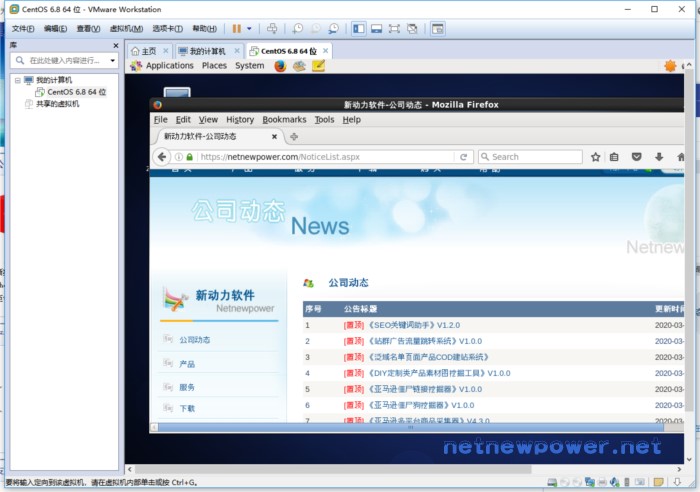
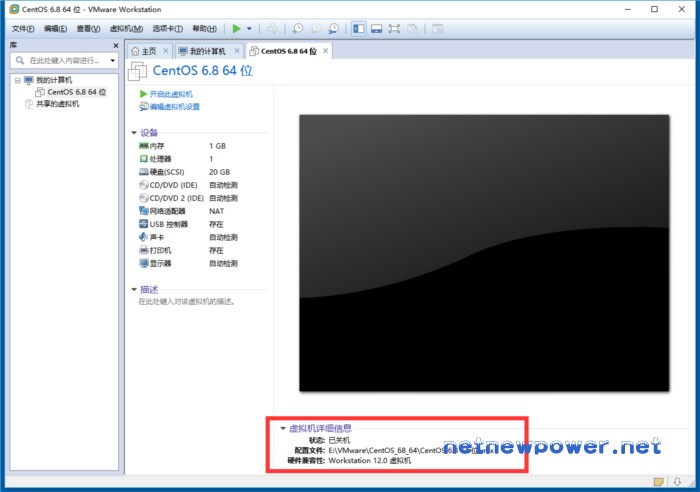
发表评论